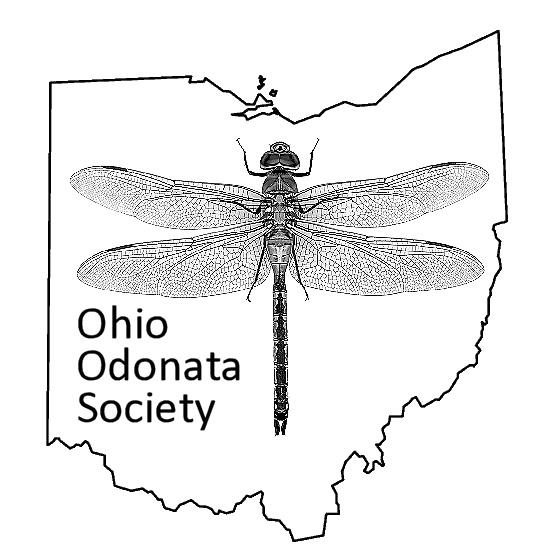Using iNaturalist to Share Observation Locations
iNaturalist provides a powerful location mechanism that allows you to generate a map of all the observations within a specific area, using a variety of different filters, starting with taxa. Associated with unique URLs, which can be saved, shared, or pasted into a web site, the iNaturalist mapping mechanism makes it easy to see where observations have been made, and to generate statistics on the species that can be found there. Follow the procedure below if you want to share your favorite oda location with someone else, or if you would like to submit it for the Places to Visit section of a county page.
Map showing all the odonata observations in Franklin County
The taxon can be left open, or can be specified at any level in the taxonomic hierarchy, such as ‘Dragonflies and Damselflies’, or a family or species.
Administrative Units, countries, states, and counties, and US National Parks, are referred to as ‘Standard Places’. They can be entered directly onto the Map window, and appear as a red outline, with pins for all the relevant observations within the outline.
The map can be expanded to full screen by pressing the button with the 4 arrows.
The button in the lower left provides a guide to the map symbols (red pins are used for insects).
The URL can be copied from the top of the browser window.
Conveniently, iNaturalist provides several other mechanisms for identifying non-standard locations. iNaturalist offers a mechanism called ‘Places’ that allows users to add locations that can subsequently be accessed by other users. If you want to look for a specific place, someone else may already have created it (referred to as ‘Community Curated’). The ‘Places of Interest’ button provides a list of the Standard and Community Curated locations that are represented by the current map view (zoom in to the local level to see smaller locations).
Using the Filters mechanism to enter a place name
Press the Filters button at the upper right of the map screen.
Press the More Filters link in the left column.
Start typing the name of a place. You may need to try several variations. Punctuation is ignored.
Many ODNR sites, parks and private nature preserves have already been entered into iNaturalist.
Press the Update Search button to update the URL and return to the map.
If the location you want to map is not a Standard location, and if nobody has created a Place, you still have 2 further options:
Follow the ‘Add a new place’ instructions on the iNaturalist ‘Places’ page.
Use the dotted square or the dotted circle appearing in orange boxes at the top of the map to manually outline a ‘Custom Boundary’. The boxes can be rectangular or oblong.
Creating a new place requires some effort, especially if the property boundaries are uneven. In contrast, drawing a simple boundary is extremely easy, and in many cases involving odonata observation locations, it is more than good enough.
Drawing a Boundary to Create a Custom Map
Complete precision is usually not necessary when drawing the boundary box for an observation location.
Look for a cluster of observations and draw a rectangle or oblong around them.
Press the Layer button (circled in blue) and change to ‘Map’ instead of ‘Satellite’, which will make roads and parks visible. Tick the box next to ‘Labels’ to see road and park names.